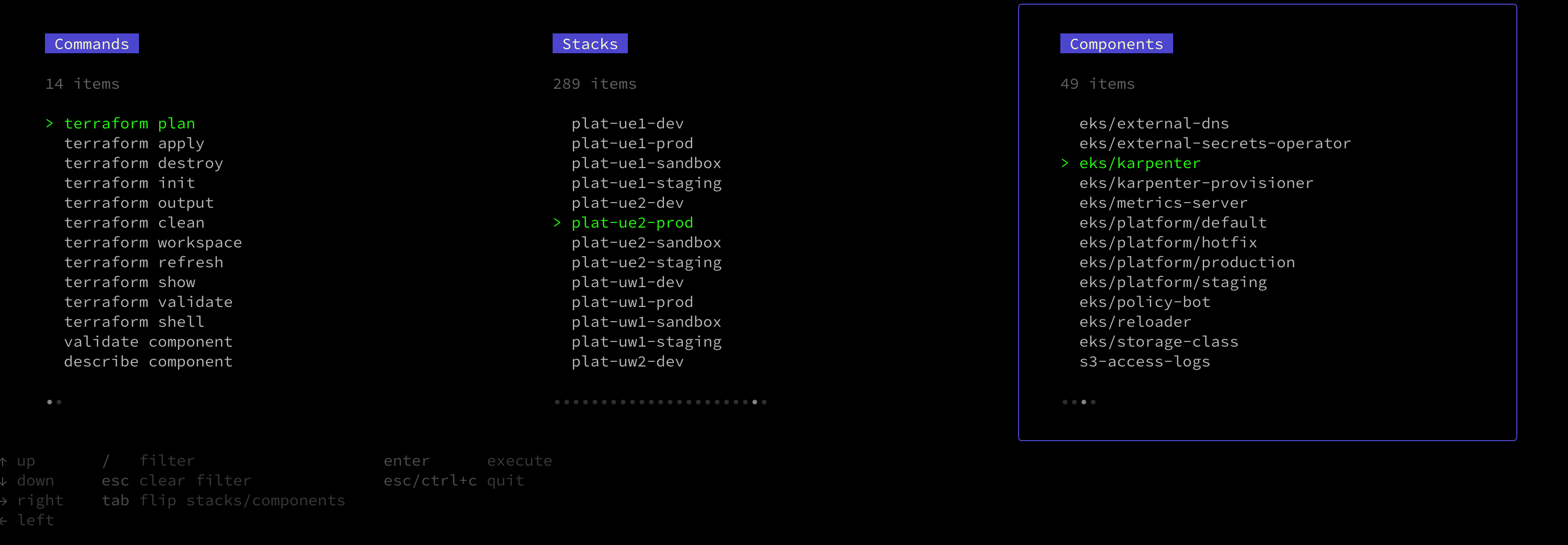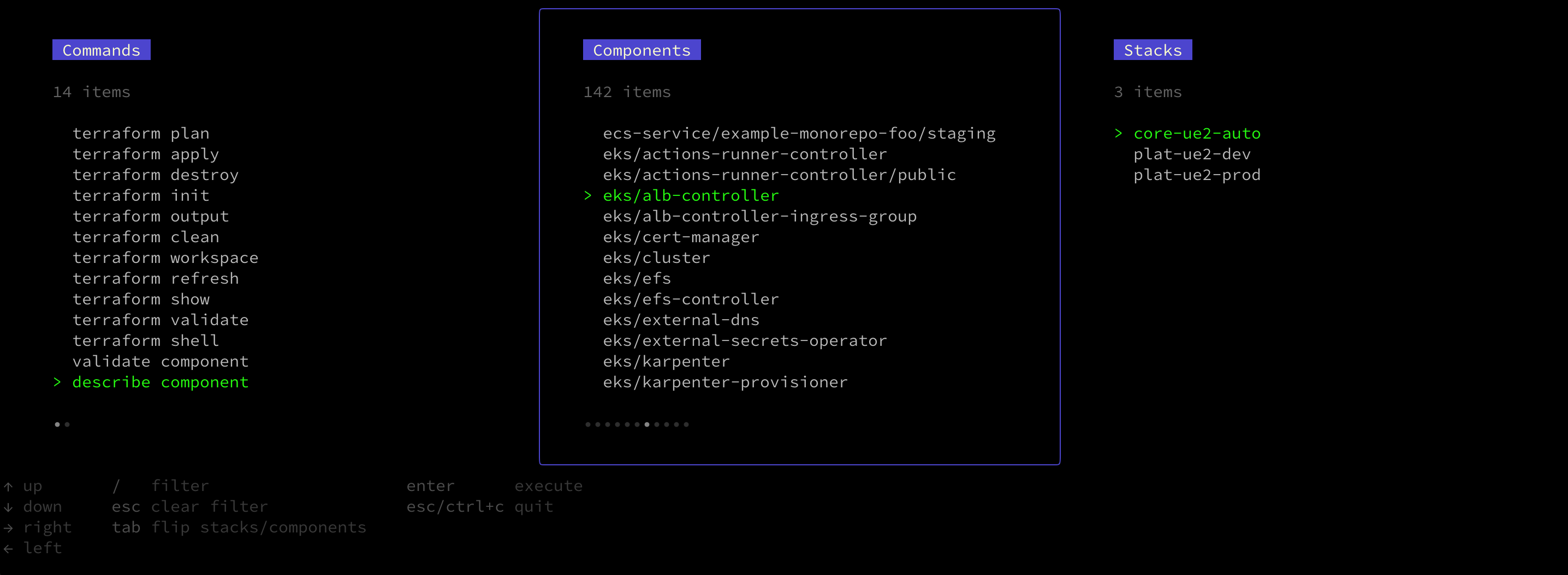Atmos CLI
Use this command to start an interactive UI to run Atmos commands against any component or stack. Press Enter to execute the command for the selected
stack and component
Usage
Just run the atmos command in your terminal to start the interactive UI. Use the arrow keys to select stacks and components to deploy.
atmos
To quickly check the Atmos version, use atmos --version or atmos version. See the version command for more details.
-
Use the
right/leftarrow keys to navigate between the "Commands", "Stacks" and "Components" views -
Use the
up/downarrow keys (or the mouse wheel) to select a command to execute, component and stack -
Use the
/key to filter/search for the commands, components, and stacks in the corresponding views -
Use the
Tabkey to flip the "Stacks" and "Components" views. This is useful to be able to use the UI in two different modes:-
Mode 1: Components in Stacks. Display all available stacks, select a stack, then show all the components that are defined in the selected stack -
Mode 2: Stacks for Components. Display all available components, select a component, then show all the stacks where the selected component is configured
-
-
Press
Enterto execute the selected command for the selected stack and component
Screenshots
To get an idea of what it looks like using atmos on the command line, just try our quickstart and run the atmos command to start
an interactive UI in the terminal. Use the arrow keys to select stacks and components to deploy.
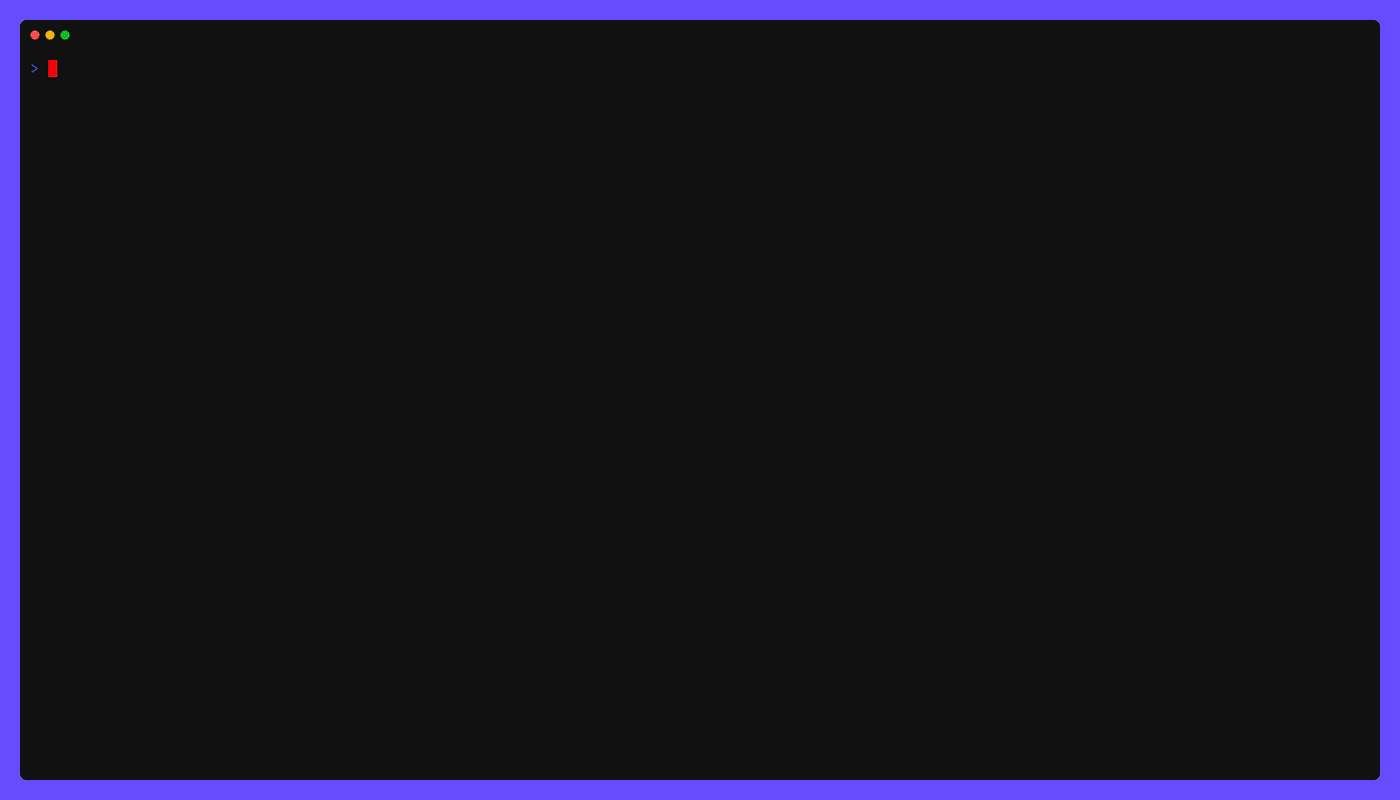
Components in Stacks (Mode 1)
In Atmos, you can easily search and navigate your configuration from the built-in UI.
Stacks for Components (Mode 2)
You can also search for the stacks where a component is configured.